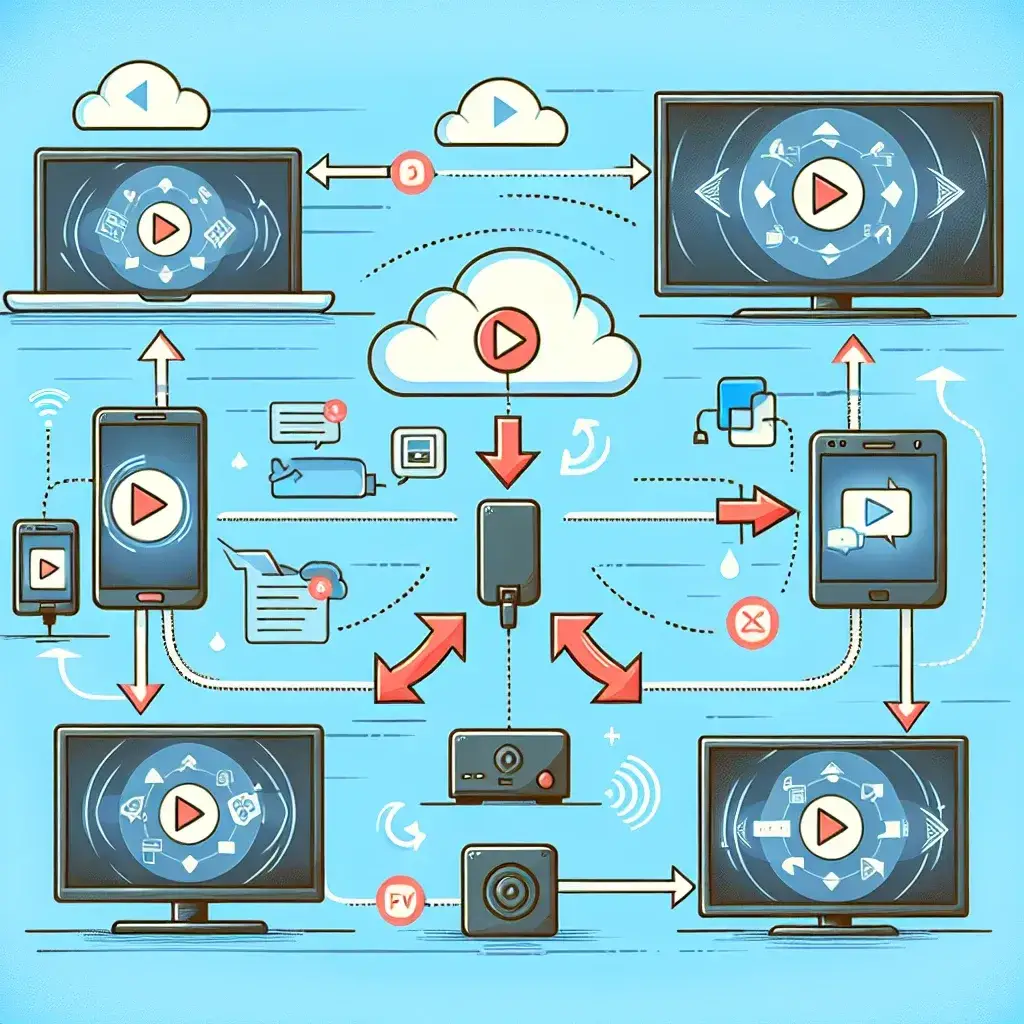Introduction
Linking your YouTube account to your TV enhances your viewing experience by allowing you to enjoy your favorite videos and channels on the big screen. Whether you’re watching alone or sharing with family and friends, connecting YouTube to your TV is a straightforward process with multiple methods available. This guide will walk you through the various ways to link your YouTube account to your TV, ensuring you can access your content effortlessly.
Why Link YouTube to Your TV?
Linking YouTube to your TV offers several benefits:
- Bigger Screen Experience: Enjoy videos in high-definition on a larger display.
- Ease of Use: Navigate YouTube with your remote control instead of typing on a smaller device.
- Shared Viewing: Watch and share content with family and friends more comfortably.
- Smart TV Integration: Utilize features like voice search and personalized recommendations directly on your TV.
Methods to Link YouTube to Your TV
There are various methods to link your YouTube account to your TV, depending on the type of TV and available devices. Below are the most common methods:
Using a Smart TV
Most modern Smart TVs come with the YouTube app pre-installed or available for download. Linking your account is typically straightforward:
- Turn on your Smart TV and navigate to the YouTube app.
- Select “Sign In” from the menu.
- You may be prompted to enter a code on your computer or mobile device. Go to youtube.com/activate and enter the code displayed on your TV.
- Follow the on-screen instructions to complete the linking process.
Using a Streaming Device
If your TV isn’t a Smart TV or lacks the YouTube app, you can use a streaming device:
Chromecast
Chromecast allows you to cast YouTube videos from your smartphone, tablet, or computer to your TV.
- Plug the Chromecast device into your TV’s HDMI port and connect it to your Wi-Fi network.
- Open the YouTube app on your mobile device.
- Tap the Cast icon and select your Chromecast device.
- Your YouTube content will now display on your TV.
Roku
Roku devices support the YouTube app, enabling easy account linking:
- Ensure your Roku device is connected to your TV and powered on.
- Navigate to the YouTube app on your Roku home screen.
- Select “Sign In” and follow the on-screen instructions, which may involve visiting youtube.com/activate on a separate device.
- Enter the activation code provided and complete the sign-in process.
Amazon Fire TV
Amazon Fire TV users can link their YouTube accounts as follows:
- From the Fire TV home screen, go to the YouTube app.
- Select “Settings” and then “Sign In.”
- Choose the method you prefer, such as using your Amazon account or a YouTube-specific activation code.
- Follow the prompts to complete the linking process.
Using a Gaming Console
Gaming consoles like Xbox and PlayStation support YouTube app installations:
- Turn on your console and navigate to the YouTube app.
- Select “Sign In” and follow the on-screen instructions, which might involve visiting youtube.com/activate to enter a code.
- After entering the code, your YouTube account will be linked to the console and displayed on your TV.
Step-by-Step Guide to Linking YouTube to TV
Method 1: Via Smart TV Interface
- Power on your Smart TV and open the YouTube app.
- Select “Sign In” from the menu options.
- An activation code will appear on your TV screen.
- Using a computer or smartphone, go to youtube.com/activate.
- Enter the activation code when prompted and sign in to your YouTube account.
- Once authenticated, your YouTube account will be linked, and you can enjoy your content on the TV.
Method 2: Using a Streaming Device
- Connect your chosen streaming device (Chromecast, Roku, Fire TV) to your TV and power it on.
- Ensure the streaming device is connected to the same Wi-Fi network as your smartphone or computer.
- Open the YouTube app on your device and look for the Cast icon.
- Select your streaming device from the list to start casting.
- If prompted, sign in to your YouTube account by following the on-screen instructions.
- Your YouTube account is now linked, and you can cast videos to your TV seamlessly.
Method 3: Through Gaming Console
- Launch your gaming console and navigate to the YouTube app.
- Select “Sign In” and note the activation code displayed.
- On a separate device, visit youtube.com/activate.
- Enter the activation code and sign in to your YouTube account.
- After successful authentication, your YouTube account will be linked to the console.
- Access your YouTube content on the TV via the gaming console interface.
Troubleshooting Common Issues
Sometimes, you might encounter issues while linking your YouTube account to your TV. Here are some common problems and their solutions:
Activation Code Not Working
- Double-check the code entered matches the one displayed on your TV.
- Ensure you’re entering the code on the correct website: youtube.com/activate.
- Retry the activation process if necessary.
App Not Responding
- Restart the YouTube app on your TV.
- Ensure your TV or streaming device has the latest firmware updates.
- Reinstall the YouTube app if the problem persists.
Internet Connectivity Issues
- Verify that your TV and streaming device are connected to the internet.
- Restart your router to resolve connectivity problems.
- Check for any network outages in your area.
Tips for an Enhanced YouTube Experience on TV
- Use Quality HDMI Cables: Ensure a stable connection for uninterrupted streaming.
- Enable Autoplay: Let videos play automatically for a seamless viewing experience.
- Customize Subscriptions: Subscribe to your favorite channels to receive personalized recommendations.
- Adjust Video Settings: Optimize video quality based on your internet speed and TV capabilities.
Conclusion
Linking your YouTube account to your TV is a simple process that can significantly enhance your viewing experience. Whether you use a Smart TV, a streaming device, or a gaming console, the steps are straightforward and easy to follow. By connecting your accounts, you can enjoy personalized content, larger screen viewing, and shared entertainment with those around you. Follow the methods outlined in this guide to seamlessly integrate YouTube into your TV setup and elevate your home entertainment experience.